|
下载JDK 载地址:https://www.oracle.com/java/technologies/javase/javase-jdk8-downloads.html
安装过程已省略 Java环境变量配置
1.右键点击此电脑 ,选择属性,点击高级系统设置选择环境变量  选择“系统变量”下面的”新建“选项, 选择“系统变量”下面的”新建“选项,
变量名为JAVA_HOME,变量值为JDK的安装路径
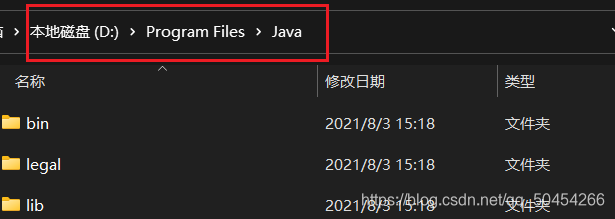 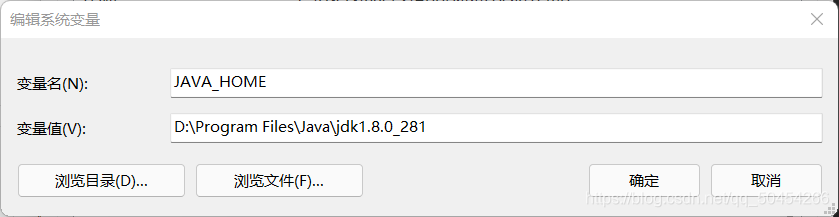
2.选择“系统变量”下面的”新建“选项,变量名为“CLASSPATH, 变量值.;%Java_Home%\bin;%Java_Home%\lib\dt.jar;%Java_Home%\lib\tools.jar
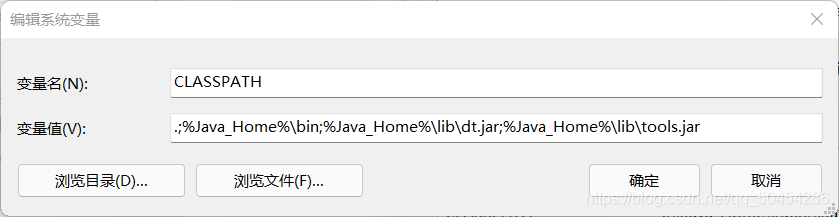
3.在环境变量中找到变量path,双击打开
在变量值最前面添加%Java_Home%\bin;%Java_Home%\jre\bin;
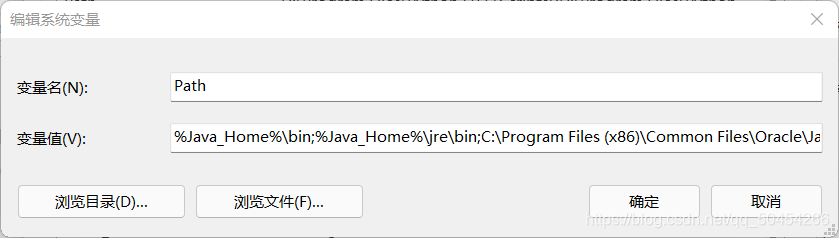
环境变量配置完成后,点击确定选项 检查Java环境是否配置成功[color=rgb(180, 180, 180) !important]按快捷键Win+R,输入cmd
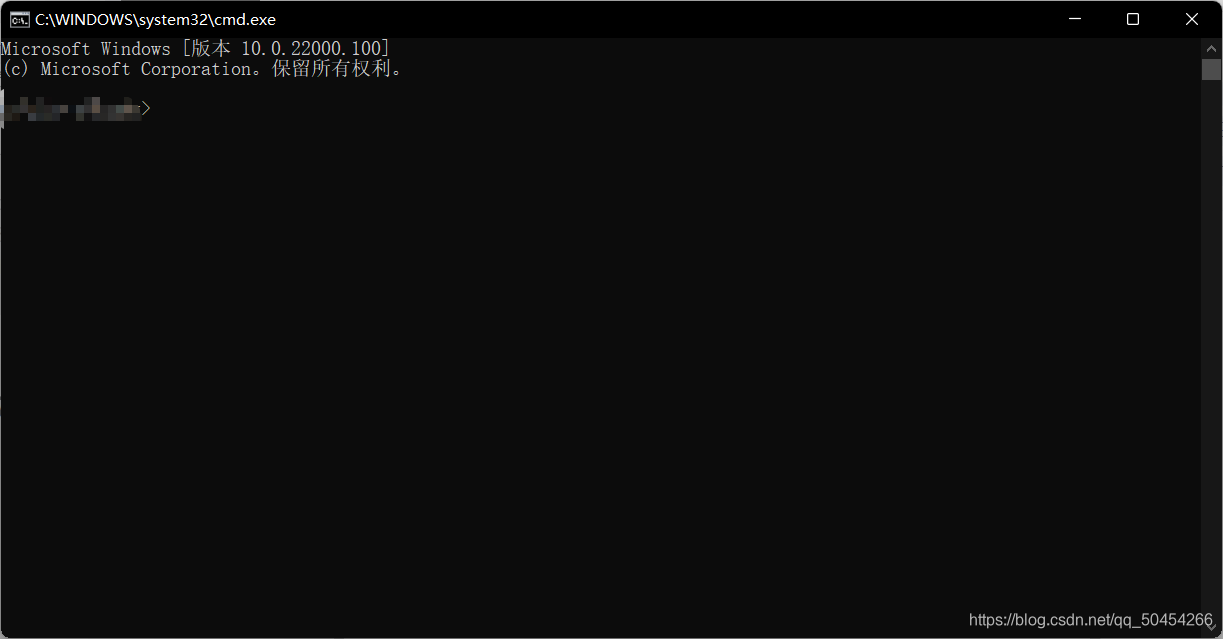
输入java
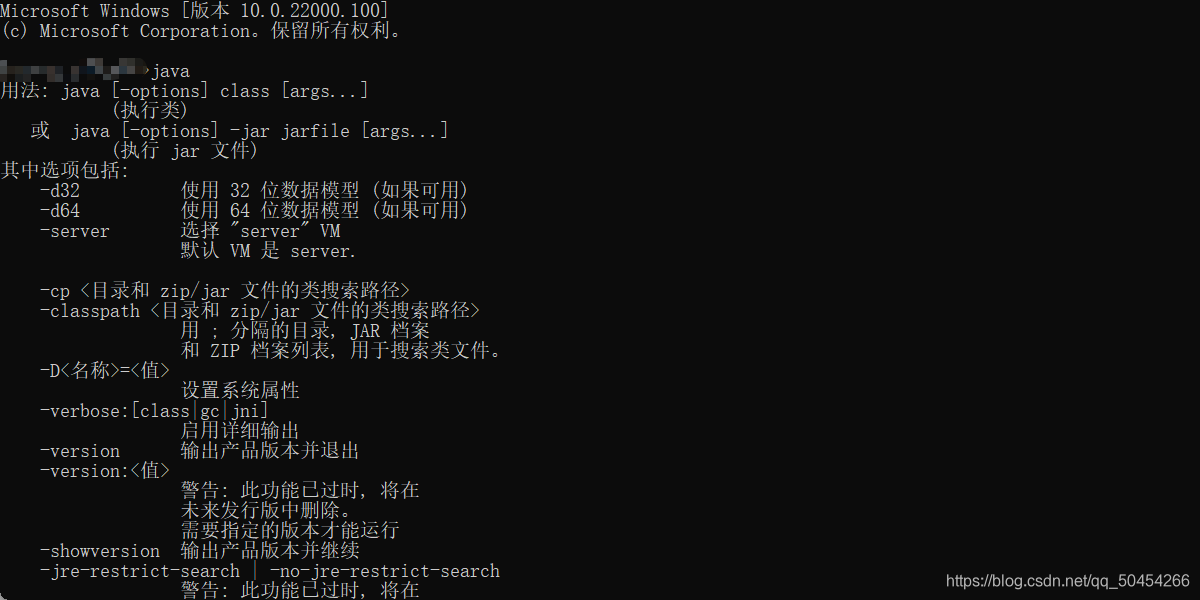 [color=rgb(180, 180, 180) !important]输入javac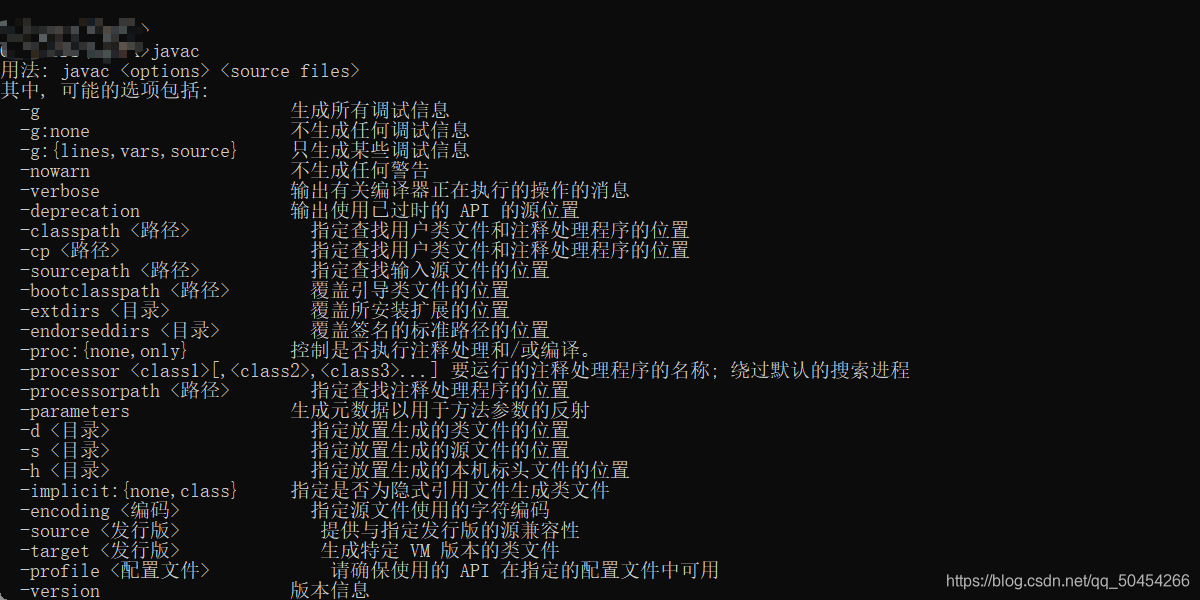
输入java -version
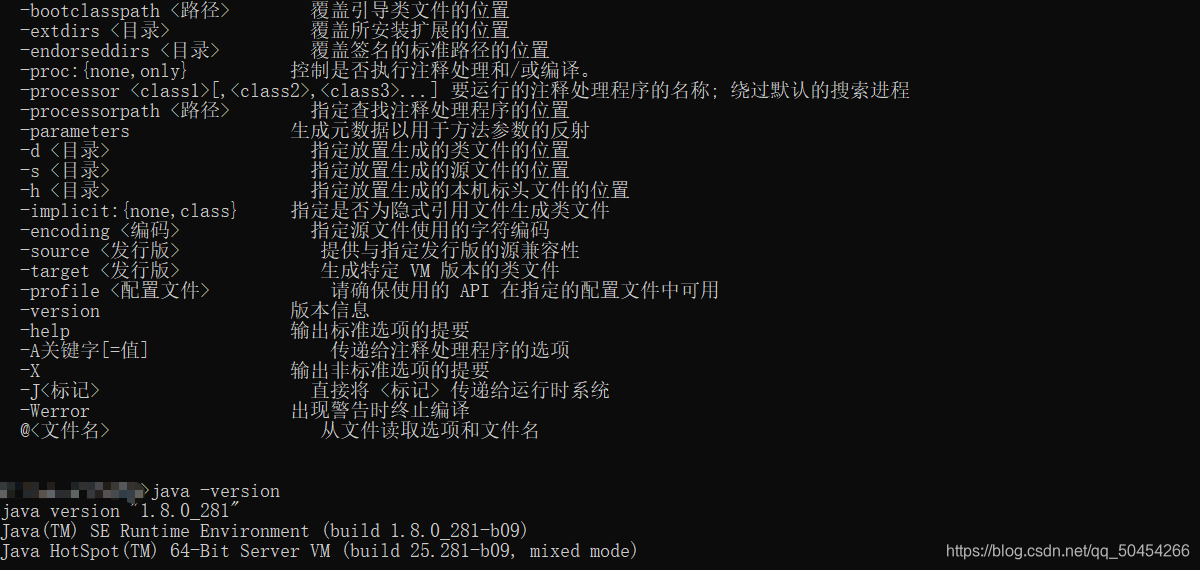 Java环境变量配置完成!
[backcolor=rgb(46, 46, 50) !important] [color=rgb(211, 211, 211) !important]WangF1rst [color=rgb(211, 211, 211) !important]WangF1rst
[color=rgb(204, 204, 216) !important][url=]关注[/url]
[color=rgb(204, 204, 216) !important][url=]专栏目录[/url]
[color=rgb(196, 196, 200) !important]Windows11系统下配置JAVA环境变量
[color=rgb(153, 154, 170) !important]专注基础架构领域
[color=rgb(153, 154, 170) !important] 2090 2090
[color=rgb(153, 154, 170) !important]4、在弹出的“新建系统变量”框中,输入变量名和变量值,点击确定,第一条环境变量添加完成。1、敲击键盘的Windows + R 按键,打开运行提示框,输入cmd,确认。注意:为防止路径输入错误,可以打开文件夹,拷贝地址栏的路径。3、在弹出的“环境变量”框,中选择下方的系统变量,点击新建。变量值为你自己JDK的安装路径,到bin目录的上一层即可。5、选中“系统变量”中的“Path”变量,点击“编辑”按钮。在编辑环境变量界面,点击“新建”,输入(可下方可复制内容)6、继续在系统环境变量界面,点击“新建”
[color=rgb(196, 196, 200) !important]Windows11 配置 java 8.0 环境变量
[color=rgb(153, 154, 170) !important]m0_58873085的博客
[color=rgb(153, 154, 170) !important] 8127 8127
[color=rgb(153, 154, 170) !important]Windows11配置java8.0环境变量步骤,手把手教学
[color=rgb(196, 196, 200) !important]Win11配置Java Path环境变量(保姆级教程)
[color=rgb(153, 154, 170) !important]2201_75935630的博客
[color=rgb(153, 154, 170) !important] 7854 7854
[color=rgb(153, 154, 170) !important]命令行中输入:javac,能返回结果说明Path环境配置成功。4、新建路径,输入%JAVA_HOME%\bin。5、将%JAVA_HOME%\bin上移至顶部。一、为什么要配置Java环境变量?1、控制面板>系统>高级系统配置。2、高级>环境变量>系统变量新建。三、测试path环境是否配置好。3、系统变量>编辑path。二、进入DOS命令行测试。二、Path环境配置。
[color=rgb(196, 196, 200) !important]精通Java:如何在Windows中配置环境变量并轻松切换版本
最新发布
[color=rgb(153, 154, 170) !important]玖的博客
[color=rgb(153, 154, 170) !important] 1685 1685
[color=rgb(153, 154, 170) !important]Java环境变量的配置是Java开发中一个重要的步骤。正确配置环境变量可以让我们方便地在命令行中运行Java程序,而不需要指定完整的Java命令路径。本文将指导你如何在Windows操作系统中配置Java环境变量。在配置环境变量之前,确保你已经安装了Java。可以从Oracle官网下载最新的JDK。安装过程中,请记下安装路径,因为你将在配置环境变量时需要用到它 下载好后运行exe,进行安装 可以选择更改路径,我放在D盘java文件夹下,并命名jdk-23,(有好处,可以看看步骤:更换Java版本)该路径需
[color=rgb(196, 196, 200) !important]Windows11配置Java环境变量
[color=rgb(153, 154, 170) !important]qq_35103793的博客
[color=rgb(153, 154, 170) !important] 3401 3401
[color=rgb(153, 154, 170) !important]由于本人电脑系统问题,重装系统,所有环境变量和软件都得重装,本次简单记录JAVA环境变量配置JDK官网下载地址:https://www.oracle.com/java/technologies/downloads/archive/
[color=rgb(196, 196, 200) !important]Windows11 系统中配置Java环境变量
[color=rgb(153, 154, 170) !important]weixin_74141222的博客
[color=rgb(153, 154, 170) !important] 3860 3860
[color=rgb(153, 154, 170) !important]先删除原jdk安装后的变量值(没有更改安装路径的话,应该为“C:\Program Files(x86)\Common Files\Oracle\Java\javapath;”(即已安装的JDK的bin文件夹目录,根据自己的实际路径填写,“;,同时按下win键+R键,打开“运行”窗口,输入"cmd",对话框输入“javac”,若显示JDK编译器信息,则JDK环境变量以搭建成功。,点击“系统”,系统中点击“系统信息”,相关链接中点击“高级系统设置”,再点“环境变量”如上图所示,java配置环境,配置成功。
[color=rgb(196, 196, 200) !important]Windows11里如何设置Java环境变量(详细版)
[color=rgb(153, 154, 170) !important]2301_80024567的博客
[color=rgb(153, 154, 170) !important] 2274 2274
[color=rgb(153, 154, 170) !important]同时按住键盘 win+R ,随后会在屏幕右下角弹出,在里面输入cmd,点击确认,就会出现黑色的控制台。首先介绍一下基本的情况,jdk安装有两种,一种是压缩包,另一种就是官网下载的。记住安装时的路径,我们在设置环境时,要用到它。变量值:就是你安装的jdk的路径,前面有解释如何复制路径。如果你能显示这些信息,那么恭喜你,你已经成功安装好java环境了。首先打开电脑设置,找到系统,打开系统信息,并点击高级系统设置。点击回车,就可以看见下载的版本信息了。点击确认后,你的系统变量处就会有这条了。
[color=rgb(196, 196, 200) !important]win11 配置Java环境变量
[color=rgb(153, 154, 170) !important]m0_38048153的博客
[color=rgb(153, 154, 170) !important] 939 939
[color=rgb(153, 154, 170) !important]Java Downloads | Oracle 中国。输入:java -version。1.win + X 点击系统。本次演示使用的是JDK8。2.点击【高级系统设置】
[color=rgb(196, 196, 200) !important]Windows10 Java环境变量配置过程图解
[color=rgb(153, 154, 170) !important]08-18
[color=rgb(153, 154, 170) !important]在Windows10操作系统中,配置Java环境变量需要经过一系列的步骤,本文将通过详细的示例代码介绍Windows10 Java环境变量配置过程图解,旨在帮助开发者快速掌握Java环境变量配置的技能。 二、准备过程 在开始配置...
[color=rgb(196, 196, 200) !important]Windows bat 设置Java环境变量
[color=rgb(153, 154, 170) !important]06-07
[color=rgb(153, 154, 170) !important]方便快捷设置环境变量。运行方式:单击右键,选择"以管理员身份运行",然后输入完整的JDK安装路径就可以了
[color=rgb(196, 196, 200) !important]windows下zookeeper配置java环境变量的方法
[color=rgb(153, 154, 170) !important]08-26
[color=rgb(153, 154, 170) !important]在Windows环境下配置Zookeeper服务,一个关键步骤是设置Java环境变量,因为Zookeeper依赖于Java运行时环境(JRE)或Java开发工具包(JDK)。以下是一个详细步骤,指导如何进行这一配置: 首先,确保你已经在你的...
[color=rgb(196, 196, 200) !important]win10下配置java环境变量的方法
[color=rgb(153, 154, 170) !important]08-25
[color=rgb(153, 154, 170) !important]win10下配置java环境变量的方法 Win10下配置java环境变量是一项基本的操作,正确地配置java环境变量对后续的java开发和学习具有重要的作用。在本文中,我们将详细介绍win10下配置java环境变量的方法,并提供了详细...
[color=rgb(196, 196, 200) !important]配置java环境变量(linux mac windows7)
[color=rgb(153, 154, 170) !important]09-03
[color=rgb(153, 154, 170) !important]Java环境变量配置是Java开发的基础工作,无论是在Linux、Mac还是Windows操作系统中,都需要进行适当的配置才能让系统正确识别和运行Java程序。本文将详细讲解如何在这些平台上配置Java环境变量。 首先,让我们关注...
[color=rgb(196, 196, 200) !important]windows11 JAVA环境变量
[color=rgb(153, 154, 170) !important]qq_42985657的博客
[color=rgb(153, 154, 170) !important] 1534 1534
[color=rgb(153, 154, 170) !important]windows 11 java 环境变量
[color=rgb(196, 196, 200) !important]Windows11怎么配置Java环境变量
[color=rgb(153, 154, 170) !important]weixin_44757067的博客
[color=rgb(153, 154, 170) !important] 1万+ 1万+
[color=rgb(153, 154, 170) !important]Windows11配置Java环境变量 1、选中“此电脑”,右键选择“属性” 2、点击右侧,“高级系统设置” 3、接着点击“高级”下的“环境变量” 4、点击“新建”,输入“变量名”和“变量值”也就是某个或某几个路径,就可以添加一个新的环境变量 5、选中已经存在的变量,例如“path”,点击“编辑”就可以修改它。 6、运行看效果 cmd -> 输入 java -version ...
[color=rgb(196, 196, 200) !important]Win11下的JAVA环境变量配置步骤(超详细)
[color=rgb(153, 154, 170) !important]weixin_38278302的博客
[color=rgb(153, 154, 170) !important] 2550 2550
[color=rgb(153, 154, 170) !important]本文详细记录Win11下Java Jdk环境变量的配置
[color=rgb(196, 196, 200) !important]Java 入门基础篇03-win11手把手教学配置Java环境变量
[color=rgb(153, 154, 170) !important]仔仔的博客
[color=rgb(153, 154, 170) !important] 2565 2565
[color=rgb(153, 154, 170) !important]注意:当以上操作都完成时,需逐个点击确定保存编辑操作,最后进行测试是否完成环境变量配置;一、如何配置Java环境变量。一、如何配置Java环境变量。二、测试环境变量是否安装成功。:2、根据提示完成,如图2。3、最后一步,如图3。
[color=rgb(196, 196, 200) !important]详解关于Windows10 Java环境变量配置问题的解决办法
[color=rgb(153, 154, 170) !important]08-26
[color=rgb(153, 154, 170) !important]Windows 10系统中配置Java环境变量是使用Java开发和运行Java程序的重要步骤之一。环境变量的配置允许操作系统知道Java开发工具包(JDK)的安装位置,从而可以在任何命令行窗口中使用java、javac等命令。正确配置环境...
[color=rgb(196, 196, 200) !important]最新win11 JDK环境变量的配置
热门推荐
[color=rgb(153, 154, 170) !important]JUSTLOVEBOY的博客
[color=rgb(153, 154, 170) !important] 4万+ 4万+
[color=rgb(153, 154, 170) !important]win11 JDK环境变量的配置配置环境变量 JDK链接地址:https://jdk.java.net/16/ 由于经常要配置环境变量那些,由于冲突或者不小心,可能会把原来配置的弄掉,又要重新配置,所以索性记录一下 第一次没有配置好不要着急,多试几次就好了,多配置几次你就会很熟悉了,正所谓万事开头难不用担心,仅仅配置了JDK,没有JRE! 以下是步骤: 鼠标右键 “此电脑” 选择属性,之后会出现一个弹窗,点击 “高级系统设置” 如下图: 点击 “环境变量” 然后会看到这样的画面: 关键是下面的内容,用户

WangF1rst
码龄4年[color=rgb(153, 154, 170) !important] 暂无认证 暂无认证
[color=rgb(153, 154, 170) !important]10原创[color=rgb(153, 154, 170) !important]107万+周排名[color=rgb(153, 154, 170) !important]42万+总排名4万+访问[color=rgb(153, 154, 170) !important] 等级 等级
141积分10粉丝32获赞12评论62收藏
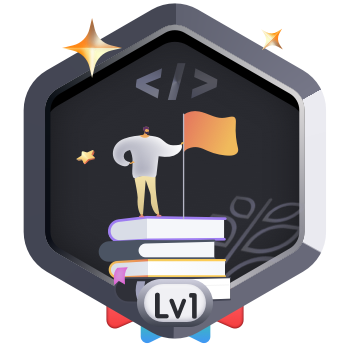

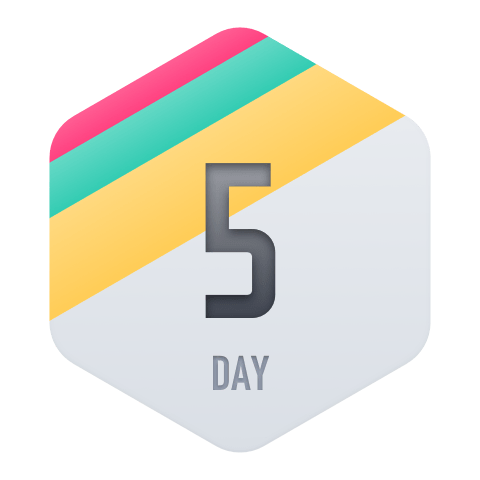
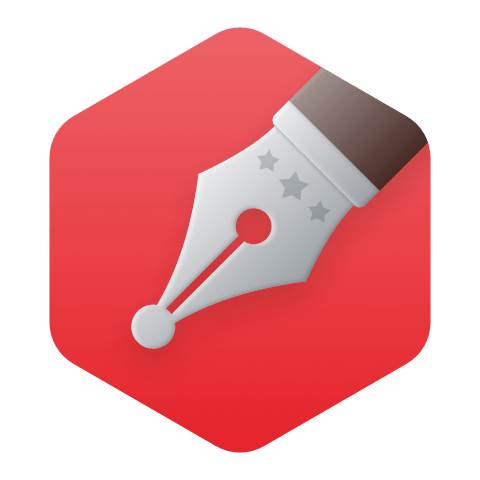
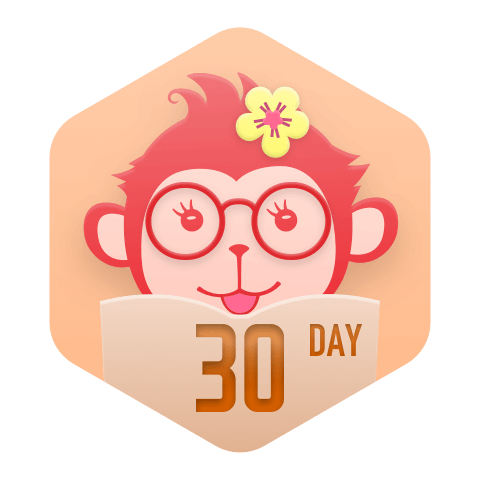
[color=rgb(204, 204, 216) !important]私信
[color=rgb(204, 204, 216) !important][url=]关注[/url]
 
热门文章
最新评论
最新文章
[color=rgb(196, 196, 200) !important]2023年1篇
[color=rgb(196, 196, 200) !important]2022年6篇
[color=rgb(196, 196, 200) !important]2021年3篇

目录
 腾讯云新年特惠👉2核2G3M 轻量服务器秒杀价 38元/年,限时开抢!手慢无~广告 腾讯云新年特惠👉2核2G3M 轻量服务器秒杀价 38元/年,限时开抢!手慢无~广告
[url=][/url]

分类专栏- [color=rgb(211, 211, 211) !important]

python[color=rgb(153, 153, 153) !important]1篇 - [color=rgb(211, 211, 211) !important]

基础环境[color=rgb(153, 153, 153) !important]4篇 - [color=rgb(211, 211, 211) !important]

CTF - [color=rgb(211, 211, 211) !important]

区块链 - [color=rgb(211, 211, 211) !important]

智能合约[color=rgb(153, 153, 153) !important]1篇 - [color=rgb(211, 211, 211) !important]

Go[color=rgb(153, 153, 153) !important]1篇 - [color=rgb(211, 211, 211) !important]

Web前端[color=rgb(153, 153, 153) !important]4篇 - [color=rgb(211, 211, 211) !important]

Web安全
登录后您可以享受以下权益:  免费复制代码 免费复制代码 和博主大V互动 和博主大V互动 下载海量资源 下载海量资源 发动态/写文章/加入社区 发动态/写文章/加入社区
×立即登录
[color=rgb(197, 197, 197) !important][url=]  [/url] [color=rgb(197, 197, 197) !important][url=]  [/url] [color=rgb(197, 197, 197) !important][url=]  [/url]

[color=var(--color)][color=var(--color)][color=var(--title1color)]Windows 11 配置Java 环境变量 2022-01-20 15:50:33共 460 字阅读需 2.5 分钟 2022-01-20 15:50:33共 460 字阅读需 2.5 分钟
下载JDKJava环境变量配置右键点击此电脑 ,选择属性,点击高级系统设置
选择环境变量
选择“系统变量”下面的”新建“选项, 变量名为JAVA_HOME,变量值为JDK的安装路径
选择“系统变量”下面的”新建“选项,变量名为“CLASSPATH,变量值.;%Java_Home%\bin;%Java_Home%\lib\dt.jar;%Java_Home%\lib\tools.jar
在环境变量中找到变量path,双击打开 在变量值最前面添加%Java_Home%\bin;%Java_Home%\jre\bin;
环境变量配置完成后,点击确定选项
检查Java环境是否配置成功按快捷键Win+R,输入cmd
输入java
输入javac 输入java -version
Java环境变量配置完成!
[color=var(--color)]基础环境
jar
版权归 blog.csdn.net 所有,Circle 阅读助手不存储和分发内容,仅提供排版功能来提升阅读体验
[color=var(--color)][color=var(--color)]
[color=var(--color)][color=var(--color)]Windows 11 配置Java 环境变量
下载JDK
Java环境变量配置
检查Java环境是否配置成功
Java环境变量配置完成!
|
 |Archiver|手机版|小黑屋|辅助技术分享
( 鄂ICP备18031529号-1|
|Archiver|手机版|小黑屋|辅助技术分享
( 鄂ICP备18031529号-1|![]() 浙公网安备33011002015680号 )
浙公网安备33011002015680号 )